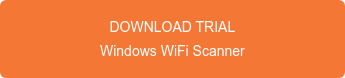WiFi is the oxygen of the IT world. It's been implemented in almost every home, business, restaurant, and even on planes. It is a revolutionary technology that connects people and businesses. Nevertheless, it is prone to technical issues like dropping the connection, slow connection, or the SSID not appearing on the device. While it does get extremely frustrating when you can't connect to the Internet, these simple troubleshooting steps will help you regain access and be on your way.
Before you start troubleshooting, make sure you are on the latest update of iOS. With any new iOS release, there are always bugs. These bugs can affect the performance of your iPhone/iPad or they can be the reason why you are experiencing connectivity issues. Apple constantly releases iOS updates that contain patches that might solve connectivity problems. Secondly, check Apple's recall program. You can get a free repair or even an exchange if the model of your iPhone/iPad is under a recall program.
Are You in Range?
One of the easiest troubleshooting steps you can do is to check if you are in range. Being too far from the router will make the connection unreliable and cause connection drops. For optimum connection, make sure there are always two to three WiFi bars. Also, changing the router location to a higher place, such as a shelf, and away from other electronic devices that can disrupt the signal can help strengthen the WiFi signal.
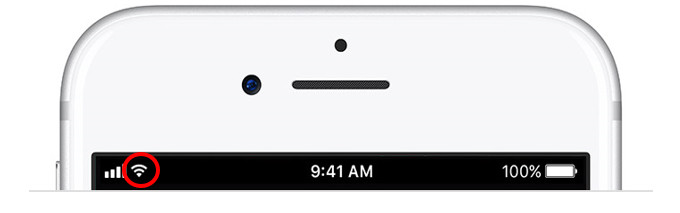
Forget the WiFi Network
When connecting to a network for the very first time via your iPhone/iPad, the device saves the network in the memory. Therefore, it will be easier for the user to automatically connect to the network when in range without having to re-enter the password again. However, that small memory file can be corrupted, and it may affect the connection speed or the connection itself. By forgetting the network, you are clearing out DHCP info and cache. To forget the WiFi network; simply navigate to:
Settings → Wi-Fi → Your Wi-Fi network → Forget This Network → Forget
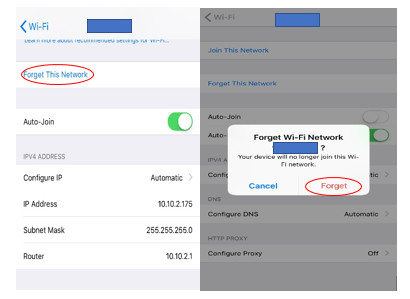
Reset Network Setting
If your iPhone/iPad is experiencing issues connecting to any WiFi network, not just a singular network, then resting the network setting might solve your issue. Reset Network Setting is very similar to Forgetting Wi-Fi Network except it works on a broader scale and covers more objects. Over time, you will connect to multiple different networks and your iPhone/iPad will remember those networks, so you don't have to connect to them manually every time. By resetting the network settings, the iOS will remove all saved network credentials (ex. WiFi passwords), Virtual Private Networks (VPN), Access Point Names (APN), cellular settings, and Bluetooth settings. This method may be a quick fix for other issues on the iPhone/iPad like “No service" issue, iMessage not working, and if the device can’t be synced to iTunes.
Settings → General → Reset → Reset Network Setting → Enter your Passcode → Reset Network Setting
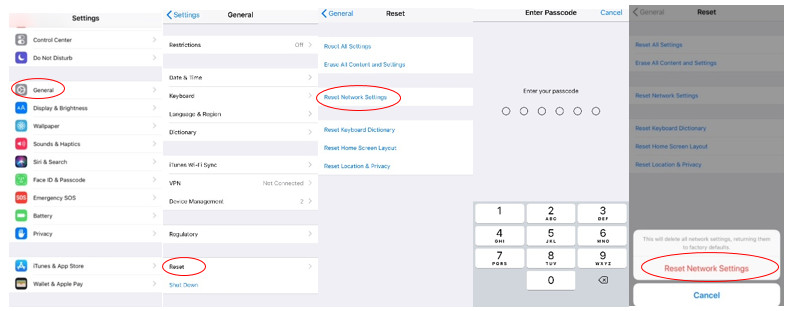
Router Issues
If you are experiencing trouble connecting to a specific network, then the problem might be with the router and not your device. Like your iPhone/iPad, there are two ways to reset your wireless router. You can either reboot the router or reset it. Resetting the router should be the very last resort. It is usually used to reset the WiFi passwords, ISP passwords, and firewall settings. However, it will help if the wireless router is having trouble assigning your iPhone/iPad an address. It is rarely used for WiFi connectivity troubleshooting. Rebooting the router should fix any WiFi connectivity related issues.
To reboot:
- Unplug the power connector. It is usually located in the back of the router.
- Keep it unplugged for 10 seconds.
- Plug the power cable back in.
- Internet connection will drop for about 30 seconds until the router is rebooted.
To reset:
- Locate the small “reset” hole.
- Use a small paperclip or a pen to reset the router.
- Hold for 10 seconds WHILE the router is turned on.
- The router is back to its factory default settings.
Apple Store
If none of the prior troubleshooting steps work and the problem persists, then it might be a hardware issue and not software. In this case, you should visit your local genius bar. They will run a series of tests to pinpoint the exact issue of the device. Unfortunately, Apple does not fix/replace WiFi antennas. Instead, they will replace your phone at a cost. However, if your phone is less than a year old or under AppleCare+, then it should be a free replacement.