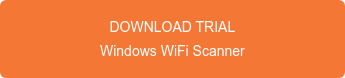A list of the 8 steps to follow for home WiFi success are below with more details for each step after the list.
- Check your wired Internet connection speeds
- Select the best router placement
- Know which frequency you are using and why
- Change to optimal channel after examining your environment with WiFi Scanner
- Use a strong password
- Set priority controls with QoS tools to maximize your bandwidth and throttle less important clients
- Increase your capacity and understand your limits before everyone suffers slow speeds
- Use WiFi Scanner to continually test your networks performance to verify desired results
1. Check Your Wired Internet Connection
To know what to expect from your WiFi you first need to know the Internet speed from your Internet service provider (ISP).
Essentially, what we are trying to do is compare the amount of bandwidth that is coming into your home with what your ISP is promising you. First make sure that you know what your Internet plan is, and what your ISP promises is the minimum connection speed. Consult your bill or your ISP's web site for information.
Let us turn to the PC because you will need to use a wired connection. If you have any other wired devices on your home network, plug your test computer directly into the modem so those do not interfere. Again, we are trying to learn how much bandwidth is coming directly into your home before it begins getting divided up among connected devices.
Next, from the computer, go to speedtest.net and click "Begin Test." Once you see the results and know that you are indeed getting the bandwidth that you are paying for you can move onto the next step.
2. Select The Best Router Placement
WiFi uses radio waves to carrier data so you cannot just place your router's AP (access point) anywhere you want or where it's convenient. Placement of where you put your AP is one of the most important factors that can make or break your WiFi network. Place the router as close to users as possible.
Granted it all starts with choosing the right router and other equipment. That said, if your router is several years old, you may want to consider upgrading to a newer model with support for wireless 802.11ac and dual-band support. This will give you the fastest wireless speeds possible and the best overall coverage.
For most apartments and smaller homes (under 1,500 square feet), a single wireless access point should suffice. For bigger, multi-level homes, it is worth considering making the upgrade to a mesh network to offer consistent coverage throughout the entire house. Once the main access point is installed, use WiFi Scanner to check the signal strength throughout your home and if you find a far corner does not have solid wireless coverage, just add another AP to that area. Problem should be solved.
Regardless of whether you have a single access point or a mesh network, where you place the primary access point still matters. I know It is tempting to just leave everything where the technician set it up because that is exactly what I use to do back in the day. But it is unlikely that this is an optimal location to have your router so do not do it.
Pick a central location to place your router AP. Radio waves travel in all directions and lose strength as the distance from the antenna increases.
Raise the router off the ground. APs tend to spread signal downward, so it is best to mount the router as high as possible to maximize coverage. Try placing it high on a bookshelf or mounting it on the wall in an inconspicuous place.
It is important to consider what is between you and the AP. What physically stands between you and the AP does matter when it comes to received signal strength. Try to pick a location that is away from other electronics and large metal objects. The more walls, large obstructions, and electronics near your router, the higher the chances are that something will interfere with the signal. One electronic to especially avoid is the microwave, which emits a strong signal in the 2.4GHz band, the same wireless band your router operates in.
3. Know Which Frequency You Are Using And Why
This is quite a complicated question to answer and we have many articles explaining the difference between 2.4GHz and 5GHz frequencies so if you want to do a deep dive into the topic then go check out our knowledge section on WiFi frequencies. This however will be a very short and quick explanation of what to know.
To sum it up, the higher the frequency, the faster the data transmission but shorter the signal range. WiFi frequency bands (like 5GHz) are frequency ranges (25 Channels) within the wireless spectrum that are designated to carry out a radio wave that has been modulated to carry a data transmission that a receiving antenna can compute.
Or in other words to make this as simple as possible and to get to the point use 5GHz wherever you can and 2.4GHz wherever you can’t use 5GHz which is only when your out of range and reach of the 5GHz signal. Most older devices and other smaller IoT types of devices use the 2.4GHz which also only has 3 channels to use (unlike 5GHz which has 25) making a strong reason to leave 2.4GHz. Move to 5GHz and find an uncrowded channel and see the difference in speed!
Another note to point out we have a great article about why you should set up dual band SSID for each 2.4GHz and 5GHz so people can pick and choose what SSID to join and the benefits of setting your home network up that way. If you want to learn more about how to really maximize newer dual band APs than check it out in our knowledge section.
4. Change To An Optimal Channel After Examining Your Environment With WiFi Scanner
Now you should know the total speed of the data you're getting from the ISP, you should have your AP(s) placed somewhere to optimize distribution of the WiFi signal, and you should be in a 5GHz band for your SSID. Now let us talk about what I think might truly be the most important detail to increasing your overall WiFi speeds and that is the channel you choose to use within the 5GHz spectrum.
First you should know how to login to your router's interface by now. To choose a channel within your router GUI find the tab that allows you to change and pick a different channel. Now most router APs will do this dynamically for you and it is usually good enough. But if you really want to optimize your WiFi for success then you need to pick which channel is the least crowded and least likely to be subject to any type of interference.
Now again to really understand channels and channel selection we have a lot of great information that will explain the logic you need to really understand 5GHz channel selection. This however will just be a quick gloss over of what you need to know.
When it comes to 5GHz channel selection there are two main types of interference you need to consider. There is adjacent channel interference or ACI which is basically any channel that is next to or overlapping the channel that you are on can cause either some or a lot of ACI. This problem used to be big in the 2.4GHz spectrum since there are 11 channels but only 3 that are nonoverlapping and consider the usable channels. But now 5GHz technology has evolved to where people can aggregate or combine multiple channels together to make one big channel. In either case this type of interference is bad for data and can cause a lot of lag.
There is also co-channel interference or CCI which is not as bad as ACI but can force your WiFi to slow down. The more streams of data that share the same channel the more time each transmission must wait before its turn to be sent. This can cause you to have much slower data speeds than anticipated. If you want to understand this concept more, investigate our knowledge base articles about SNR values and how they are important when taking CCI into effect with channel selection.
So how to remedy this is by using a tool like WiFi Scanner. Once you have this application running. You will be able to see an easy to understand graph that lays out all the competing networks that are in your area. Then it is as easy as just selecting the channel that is the least crowded and setting it to that channel in your router or AP.
5. Use Strong Passwords
Here are some basic password rules to follow.
Character Length: The ideal character length is just more or as many as possible. The more characters you have, the more difficult it is to crack. However, use at least 8 characters to meet the bare minimum-security practice. Try instead to think of a short sentence with a date and special characters.
Character Type: Use a combination of ASCII characters — uppercase, lowercase, numbers, and symbols. It will narrow down the overall chances of your password being compromised. Example: XkeDZaJ3%yIOdd
Password Dictionaries: The password should not be listed in the popular password dictionaries. There are online tools where you can check against known password lists. Try those.
Password Manager: Are your passwords too long and complex to remember? Use a password manager. That should suffice.
Password Generators: There are random password generators available online that offer better password security.
My Tips! Try instead to think of a short sentence with a date and special characters. Then start to use a password manager. They not only store your password in an encrypted file, but they can help generate complex passwords that maximize the allotted character length. I use KeePass and it has a cool feature that allows it to auto-type the username and password into the text box by one click. Which makes it just as convenient to use as any password manager that is being saved to your browser but is secure and in your control. No need to worry about other people using your home computers and gaining access to stuff you did not want them to.
6. Set Priority Controls With QoS Tools
Most people do not know this but there is a way to set priority to certain types of data. So, if video conferencing for example at home for work is important you can set the highest priority of video and audio. You can also in some AP’s and router set priority tags for individual devices. So that way your son’s video games, and your daughter streaming Netflix will not interfere with your works video conference
Now how you go about this is generally simple you login to your router and find Select Configuration > Wireless > Advanced > QoS. Click the tab for the profile group for which you want to configure the QoS settings. Click the tab for the radio for which you want to configure the QoS settings.
But every device is different so It might take some googling of your device along with QoS and I am sure you will find a guide that can help walk you through the process. Most people suffer poor WiFi speed purely because there are so many active devices that are sucking up more bandwidth than they really need (or deserve)
7. Increase Your WiFi Capacity
If the signal strength is good in the living room but there’s also tons of other devices in the bedrooms. All those devices split the share the WiFi speed. Adding another access point in a different location can improve performance for heavy device areas.
Start by looking into a switch that supports PoE and has a lot of ports with a good uplink and use the appropriate ethernet cabling for the supported speeds. Then investigate getting another or maybe even a couple of additional APs to add around your house.
8. Use WiFi Scanner To Continually Test Your Networks Performance To Verify Desired Results
The last step must be testing your results to see if these past 7 steps have helped you achieve your desired expectations to know you have had WiFi success. Use WiFi Scanner to test and measure your performance results and compare them over time to see if they meet your expectations. Conducting an Internet speed test is a quick, easy way to take a snapshot of your Internet performance. If it seems like your Internet is slower than it should be, running a speed test in WiFi Scanner allows you to find out your actual speed that you are getting to that device. You can save it and send it to your landlord or ISP if it is a problem that needs to be solved. Bottom line though it is better to have an application like WiFi Scanner ready to use in case something happens or so you can see problems coming and stay proactive and avoid a headache all together.